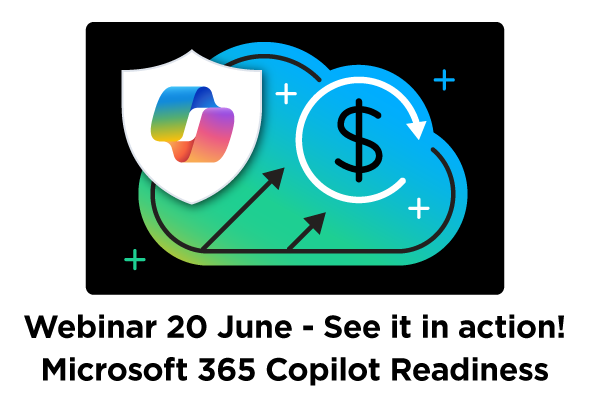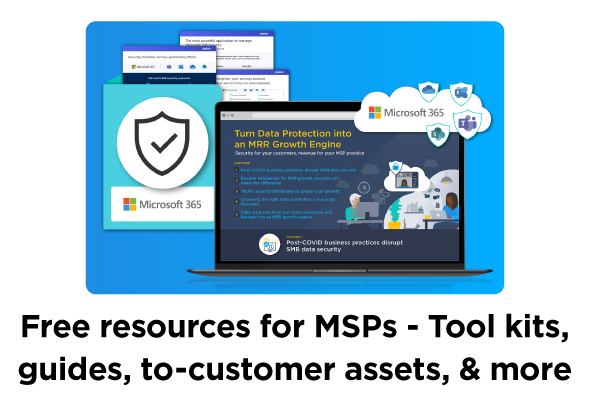How Cloud Manager Collections and Sharing capabilities ensure secure use of automation
With the average SMB customer now using 30+ SaaS apps, a small, 5-employee MSP operation can easily spend over 2,000 hours just on reactive IT support. And given tight 7-15% margins, increasing customer expectations, and pervasive security threats – MSPs are looking for new ways to gain operational efficiencies, while growing capabilities to offer new value-add, cloud-based services that customers are hungry for.
Boost Help Desk performance with purpose-built automation
To build a high-performing MSP support operation, it’s critical to provide a high-quality service that delights customers and doesn’t break the bank. Automation can be a powerful tool for improving productivity, accuracy, and customer experience, but often isn’t readily available for frontline technicians, requiring use of inefficient, error-prone manual approaches hopping across native app admin portals (13+ just for administering Microsoft apps!).
Cloud Manager was designed to help MSPs get ahead of this complexity. MSPs can use the Cloud Manager single-pane cloud management platform to easily automate, manage, and secure cross-customer and cross-cloud workloads. Frontline technicians can efficiently resolve common support actions by leveraging an extensive inventory of help desk automation via a no-code, user-friendly interface in the Command Center. With 14,000+ commands built into the product and limitless opportunities to create and add more, many partners take advantage of Collections to ensure their staff use the right automation and consistently execute on their playbook.
Automate common support tasks with built-in Collections
Research indicates that 60-70% of standard support actions come from 3 key cloud administration areas: Email and Mailbox Support, User and Group Management, and Access and Permissions. To address these critical areas (and more), Cloud Manager includes several built-in Collections of commands, each covering a specific cloud service management or support scenario. You can learn more about these built-in Collections and best practices by downloading Playbooks here.
Whether leveraging built-in Collections or creating new ones unique to your processes or needs – Collections provide a simple way to organize, elevate, and document groups of commands, giving users quick access to the right automation for the task at hand along with any necessary details or instructions. Each Collection includes:
- A set of carefully-selected commands with options for each
- A Notes section to provide the instructions, documentation, checklists, or other guidance for the Collection and the commands within it.
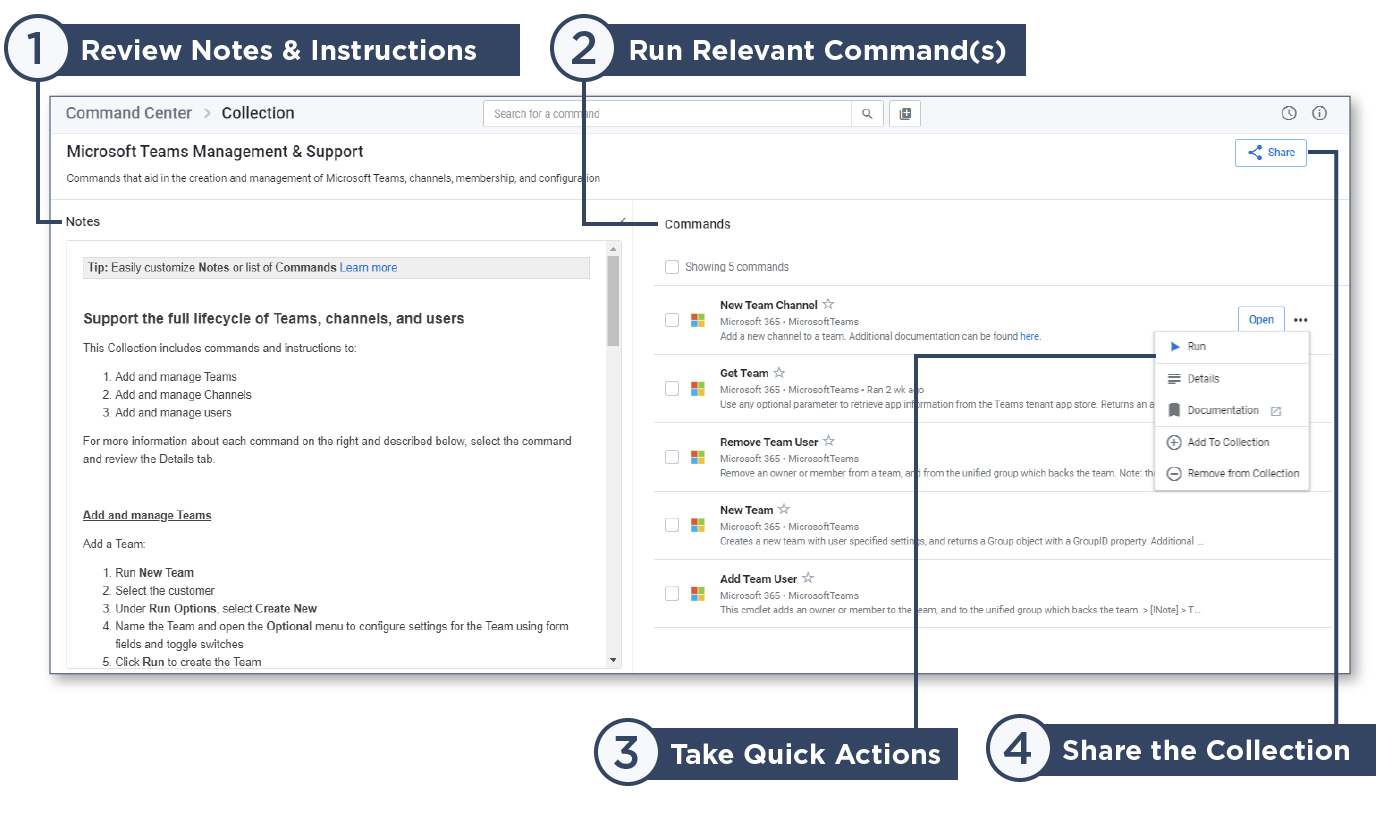 |
5 quick ways to align Collections to your business
While the prebuilt automation and Collections can be used as-is, it’s easy to customize and annotate them, ensuring they’re mapped to your unique processes or workflows.
- Change the name: Simply click on the pencil icon next to the name of the Collection
- Add commands: Click the ellipsis on any command and select Add to Collection
- Reorder commands: Easily drag commands within a Collection to order them however desired
- Remove commands: Click the ellipsis and select Remove Command (This does not remove the command from Cloud Manager, only from the Collection.)
- Update the Notes: Simply click on the Notes field to open the rich text editor and update the Notes with your own specific documentation, instructions, or checklists. This can include rich text, images, videos, links, and more.
Build your own Collections
Of course, you can also create any number of other new Collections based on the needs of your organization. These can be any combination of the over 14,000 built-in commands or can include your own PowerShell automation that you create within or import into Cloud Manager.
Secure the use of automation with Advanced Permissions and Sharing
Cloud Manager makes it easy to ensure employees securely use automation, and in a way that’s personalized to their daily work and responsibilities. More experienced or technical users can control which commands or Collections are available to individual users or groups of users. By offering permissions down to the specific user, Cloud Manager provides greater security and access controls than native admin portals and other manual approaches, in addition to other features like automated activity logging and a tokenized authentication model.
To make it even easier for larger, tiered help desks to implement these access controls, Cloud Manager now also includes group sharing capabilities.
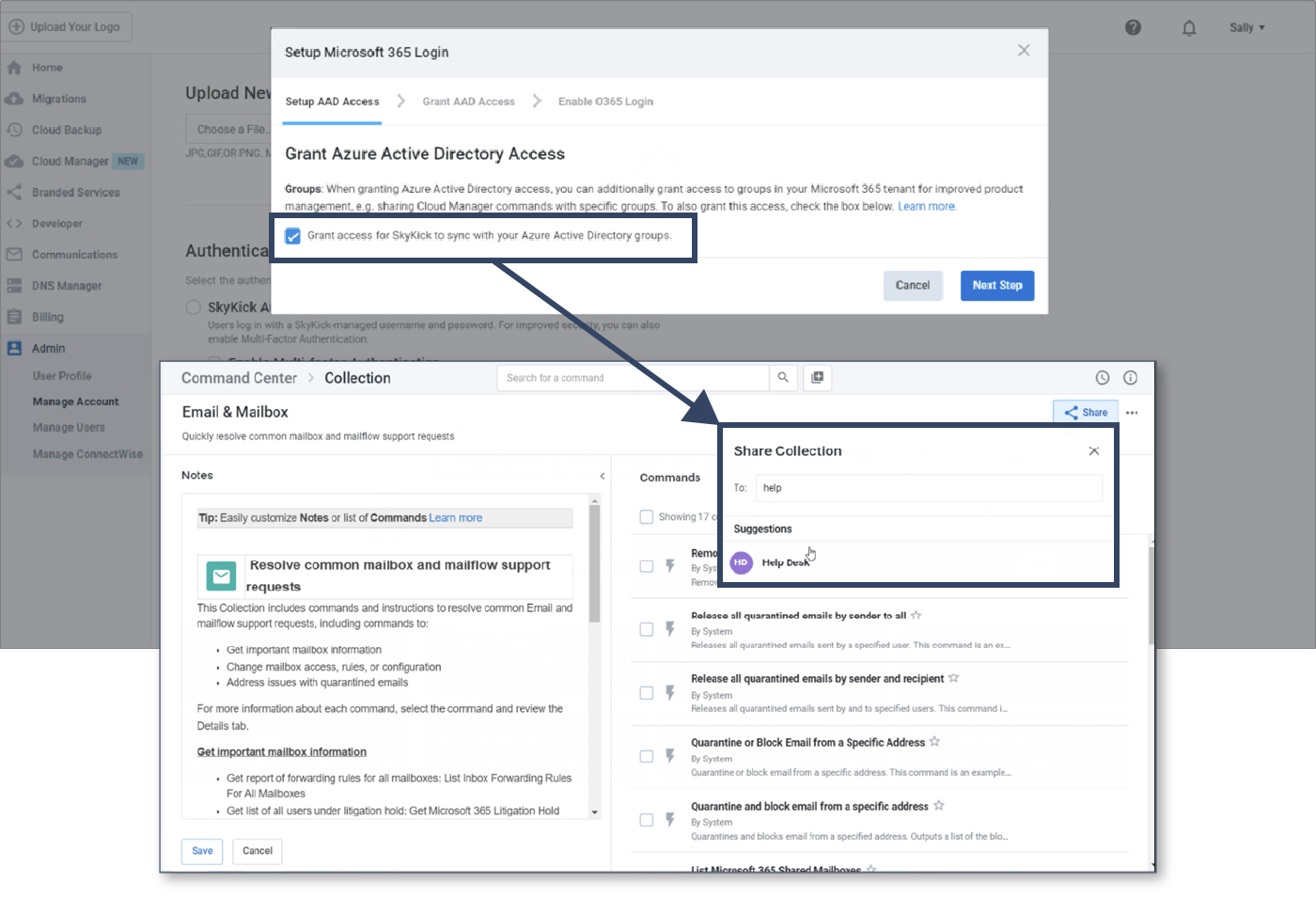 |
Partners using Microsoft 365 credentials for access to the SkyKick Partner Portal can grant SkyKick the permission to access the groups in the partner’s Active Directory. This enables those with Advanced Permissions for Cloud Manager to share commands and Collections with specific groups (e.g. Tier 1 Help Desk Team) within their organization. Upon sharing with a group, every user in the group with a Cloud Manager license will have access to the commands. And as users are added or moved between teams, their access will continue to be tied to their group memberships. Learn more.
Note: Advanced Permissions and Sharing is available for users subscribing to a Standard or Professional plans – the Basic subscription does not include this option.
If you’re interested in learning more about Cloud Manager or getting access, sign up for a free trial, browse our top use cases, or book a demo with the SkyKick team.